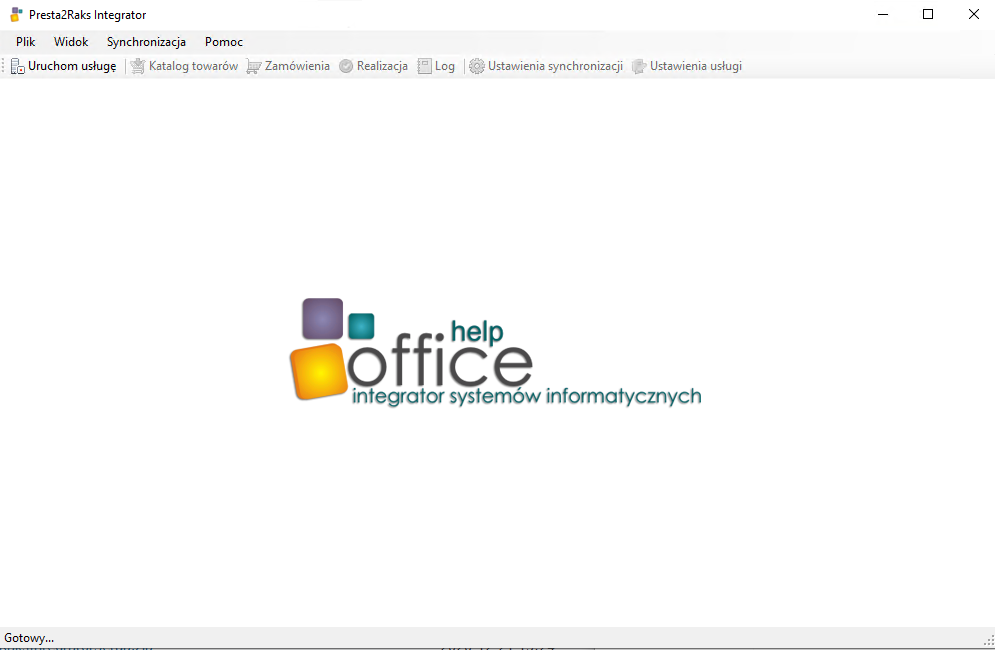Instrukcja instalacji Presta2RaksIntegrator
Wstęp.
Aplikacja składa się z dwóch części:a) Aplikacja zainstalowana na komputerze w sieci lokalnej i łącząca się z RaksSQL
b) Część webowa aplikacji umieszczana na serwerze www i łącząca się z bazą Prestashop.
Niniejsza instrukcja zakłada że jest już zainstalowany sklep prestashop (czysty) oraz jest zainstalowany Firebird 2.5 na komputerze na którym jest instalowana aplikacja
1. Przygotowanie plików do instalacji.
Po pobraniu paczki instalacyjnej mamy dwa pliki: Presta2RaksIntegratorSetup.zip oraz Presta2RaksIntegratorWebService.zip. Obydwa pliki rozpakowywujemy.
2. Instalacja części webowej na serwerze www.
Katalog Presta2RaksIntegratorWebService umieszczamy na serwerze www (najwygodniej poprzez klienta FTP) w katalogu głównym sklepu prestashop. Nazwę katalogu możemy zmienić na inną np. krótszą ale warto aby jednoznacznie identyfikowała co się w środku znajduje.Po przekopiowaniu plików edytujemy plik Presta2RaksIntegratorWebService/protected/config.php i ustawiamy dane dostępowe do bazy danych oraz parametry:
DB_HOST – adres serwera bazy danych sklepu prestashop. W większości przypadków: localhost
DB_USER – nazwa użytkownika bazy danych sklepu prestashop
DB_PASS – hasło użytkownika bazy danych sklepu prestashop
DB_NAME – nazwa bazy danych sklepu prestashop
DB_PREFIX – przedrostek tabel w bazie danych prestashop (domyślnie: ps_)
IMG_PATH – pełna ścieżka na serwerze www do katalogu img w katalogu sklepu prestashop. Np./home/www/prestashop/img
AUTH_TOKEN – token zabezpieczający – dowolna kombinacja zanków (dozowolone małe i wielkie litery oraz cyfry bez polskich znaków i znaków specjalnych
Resztę ustawień można pozostawić domyślnych.
Przykładowy wygląd pliku konfiguracyjnego:
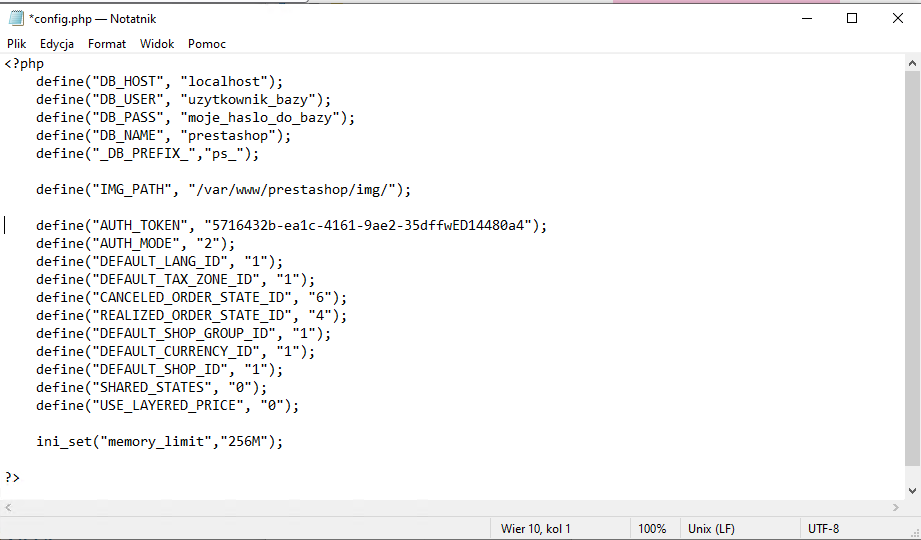
Po edycji plik konfiguracyjny zapisujemy.
3. Dostosowanie bazy danych prestashop
Na bazie danych prestashop wykonujemy poniższy skrypt (np. za pomocą PhpMyAdmin).Uwaga, jeśli jest inny przedrostek tabel bazy danych niż ps_ należy odpowiednio zmodyfikować skrypt!!
Skrypt:
UPDATE ps_orders SET r3_registered = 1 WHERE r3_registered = 0;
4. Instalacja aplikacji Presta2Raks
Uruchamiamy plik Setup.exe który rozpakowaliśmy w punkcie 1 z pliku Presta2RaksIntegratorSetup.zip. Plik uruchamiamy z uprawnieniami administratora.
Jeśli wyskoczy okienko zabezpieczeń systemu Windows klikamy na link „Więcej informacji”
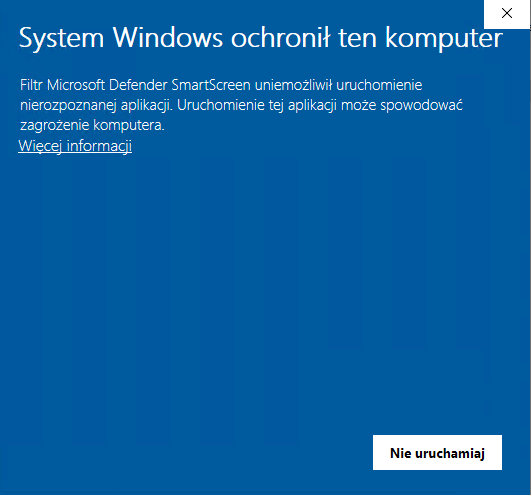
a następnie na przycisk „Uruchom mimo to”
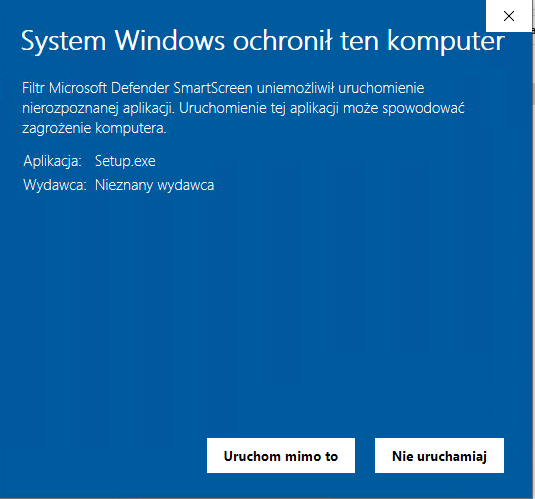
W kolejnym kroku jeśli wyskoczy okienko kontroli konta użytkownika klikamy na „Tak”
Wybieramy język instalacji (domyślnie Polski), następnie klikamy dalej i w kolejnym oknie pozostawiamy zaznaczoną opcję „Instaluj dla wszystkich użytkowników tego komputera i klikamy „Dalej”

W kolejnym oknie wybieramy gdzie ma zostać zainstalowana aplikacja. Sugerujemy zmienić domyślną ścieżkę i ustawić jakąś z poza katalogu program files np. c:\programy\presta2raks
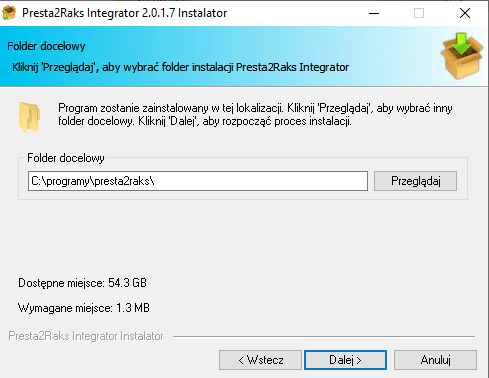
W kolejnym Oknie decydujemy czy chcemy utworzyć skrót w menu systemu Windows, możemy zostawić ustawienia domyślne i klikamy „Dalej”
W kolejnym kroku mamy podsumowanie instalacji, klikamy „Dalej”
Na koniec gdy instalacja zakończy się bez błędów klikamy na „Zakończ”
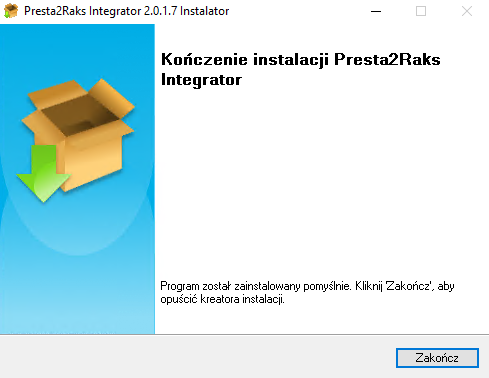
Po zakończeniu instalacji, wyskoczy okienko z konfiguracją aplikacji:

Uzupełniamy dane o serwerze baz danych Firebird i położeniu baz danych systemu RaksSQL

Po kliknięciu na „Dalej” w kolejnym oknie podajemy parametry do połączenia z częścią webową którą instalowaliśmy w punkcie 2.
Url usługi jest to adres do pliku service.php czyli będzie miał postać:
Token zabezpieczający jest to token który ustawiliśmy w pliku config.php
Pole metoda autoryzacji jeśli nie zmienialiśmy wartości AUTH_MODE w pliku konfiguracyjnym pozostawiamy na „Parametr w URL
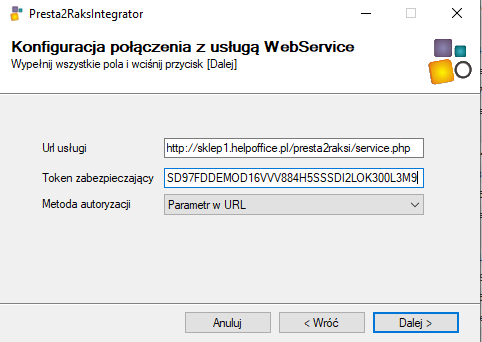
Klikamy na „Dalej” i jeśli podaliśmy prawidłowe parametry to pojawi się kolejne okienko z wyborem portu:

Jeśli sugerowany port jest wolny to możemy go zostawić i klikamy na „Dalej”
Instalator wykona niezbędne czynności (zainstaluje usługę i wykona skrypty na bazie danych RaksSQL)
Po zakończeniu pracy przez instalator na ostatnim okienku klikamy na „Zakończ”
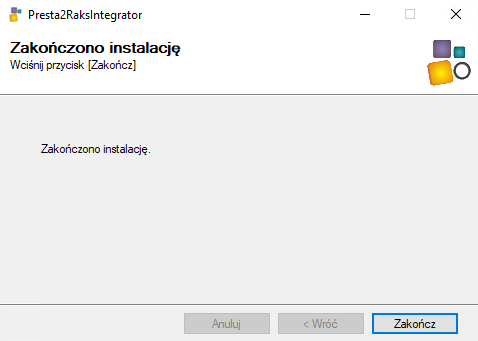
5. Pierwsze uruchomienie
Odnajdujemy w menu start Aplikację Presta2RaksIntegrator i uruchamiamy ja jako administrator.Przy pierwszym uruchomieniu wyskoczy okienko z identyfikatorem aplikacji i polem na wpisanie klucza:
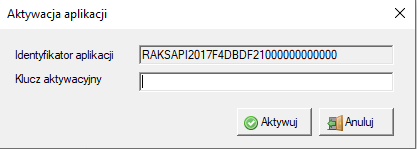
Identyfikator należy skopiować i przesłać do nas w wiadomości email na adres: serwis@helpoffice.pl
Po opłaceniu faktury odeślemy zwrotnie klucz aplikacji, który należy wkleić w puste pole.
Po wklejeniu klucza klikamy na „Aktywuj”
Otrzymamy komunikat że Aktywacja przebiegła pomyślnie i po kliknięciu na „OK” otworzy nam się okno aplikacji