Aplikacja OCR eKsięgowy służy do rozpoznawania tekstu z faktur dostarczanych w formie plików PDF, JPG, JPEG, TIF, PNG.
Instrukcja instalacji aplikacji znajduje się tutaj.
Po zalogowaniu użytkownika lub operatora do aplikacji (dane takie same jak do systemu eKsięgowy), otwiera się główne okno aplikacji.
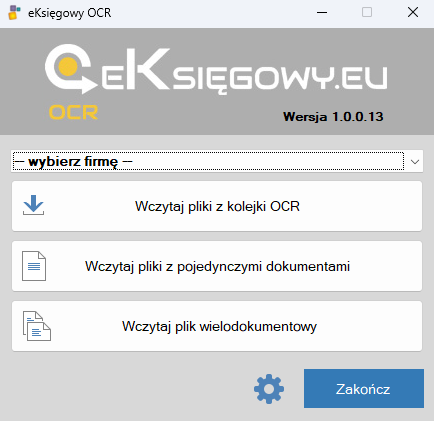
Jeśli użytkownik lub operator ma dostęp do więcej niż jednej firmy, musi najpierw z listy wybrać firmę, z którą chce pracować. Jeżeli operator lub użytkownik ma dostęp tylko do jednej firmy, załaduje się ona automatycznie.
Po wybraniu firmy mamy do dyspozycji trzy tryby pracy:

Jest to zalecany sposób dodawania dokumentów.
- wybrana firma ma dokumenty oczekujące w kolejce OCR w nawiasie pojawi się liczba plików np. 4,
- sposób dodawania dokumentów do kolejki OCR jest opisany tutaj,
- klikając na przycisk "Wczytaj pliki z kolejki OCR " rozpocznie się proces rozpoznawania tekstu,
- system kończąc rozpoznawanie dokumentu, otworzy główne okno aplikacji,
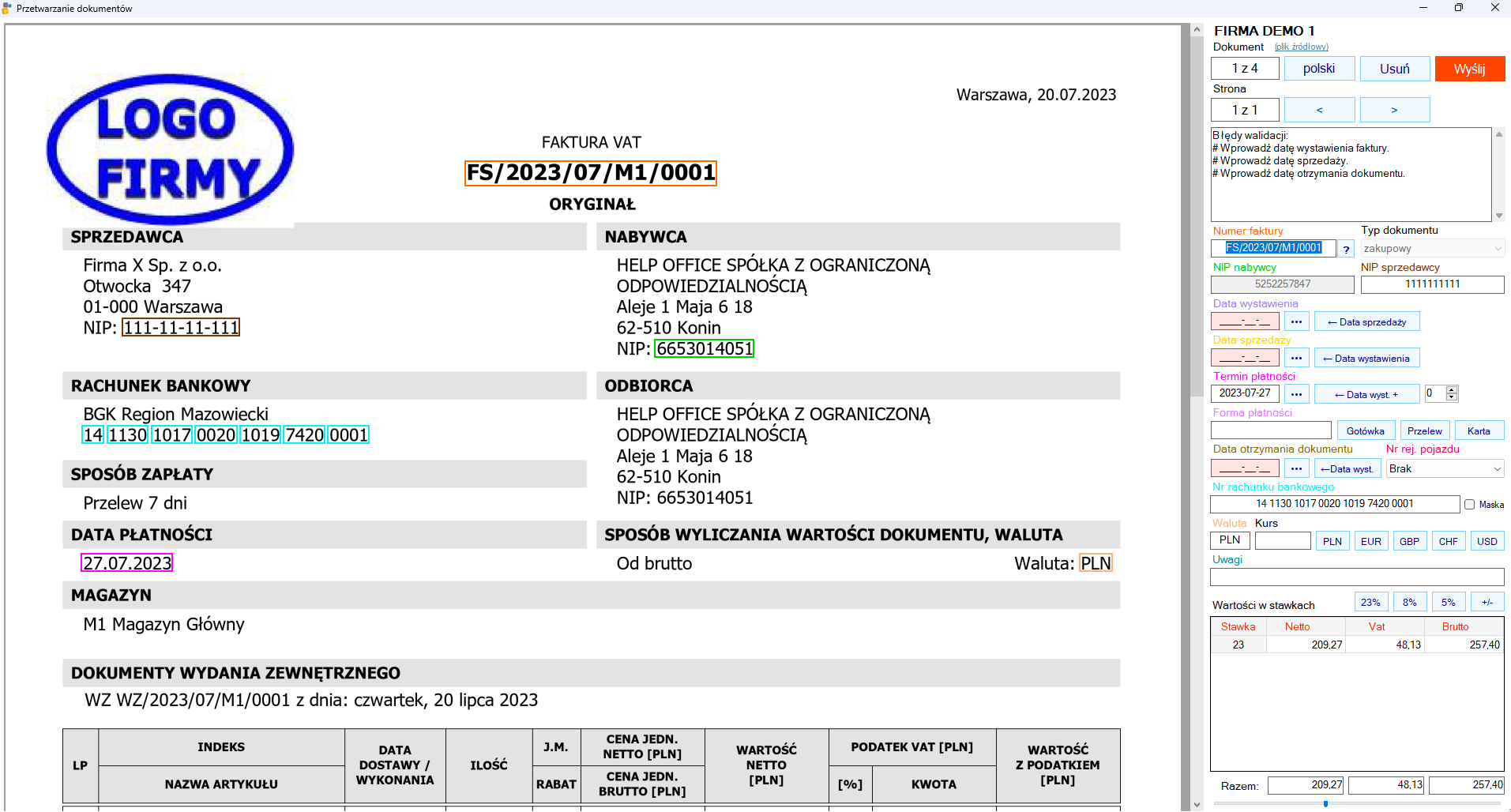
Lewa część okna to podgląd dokumentu. Prawa strona to dane wyodrębnione z dokumentu, miejsce na wpisanie danych, jeśli nie udało się ich zczytać automatycznie.
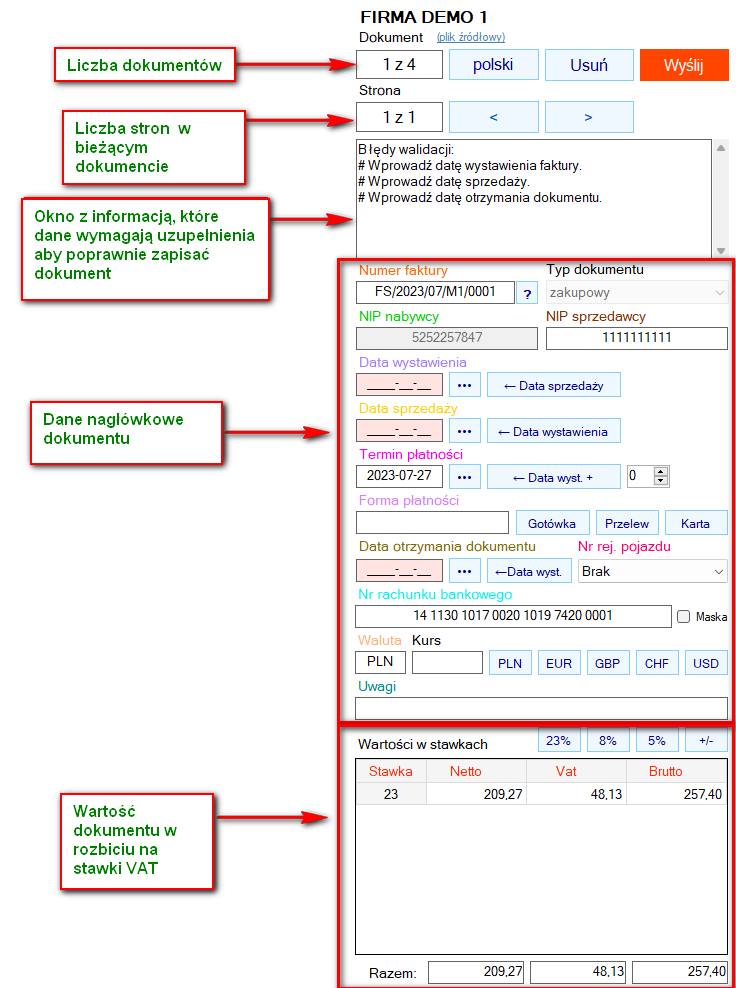
Część danych jest ustawiana automatycznie na podstawie danych pochodzących z kolejki OCR i nie można ich zmienić.
Należą do nich:
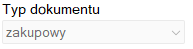 - Ustalany na podstawie kodu dokumentu, który jest wybierany w momencie dodania dokumentu do kolejki.
- Ustalany na podstawie kodu dokumentu, który jest wybierany w momencie dodania dokumentu do kolejki.
 W zależności, czy jest to dokument zakupowy czy sprzedażowy, pobierany jest odpowiedni NIP z kartoteki firmy, do której jest przypisywany dokument.
W zależności, czy jest to dokument zakupowy czy sprzedażowy, pobierany jest odpowiedni NIP z kartoteki firmy, do której jest przypisywany dokument.
Pozostałe pola, jeśli nie zostały wypełnione automatycznie, można wypełnić lub zmodyfikować.
Pola, które program rozpoznał i przeniósł do okna z danymi, są zaznaczane na dokumencie kolorową ramką.
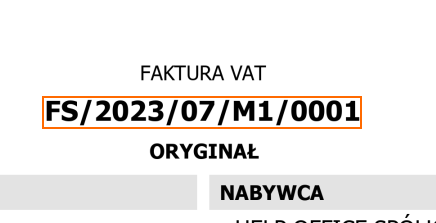
Kliknięcie prawym przyciskiem myszy na ramkę rozwija menu, dzięki któremu możemy przypisać wartość z ramki do wskazanego przez użytkownika pola.
Jeśli jakiś tekst nie ma ramki (bo system nie dopasował wartości do żadnego z pól lub była ona niejednoznaczna), możemy najechać na tekst kursorem myszy, następnie kliknąć prawym przyciskiem i wskazać interesującą nas wartość.
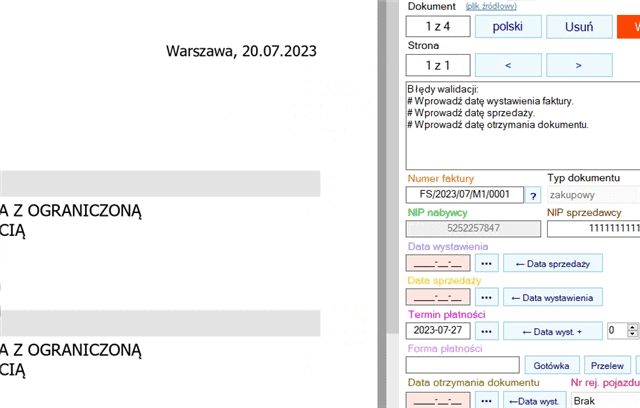
Można zaznaczyć także dłuższy tekst i przenieść go np. do pola Uwagi. Pole to będzie później przeniesione do eKsięgowego jako opis dekretu.

Jeśli jest wypełniona jedna z dat (np. data wystawienia), a nie jest uzupełniona data sprzedaży i jest taka sama, to można ją łatwo przenieść klikając przycisk .
.
Datę można również wybrać z wszystkich dat jakie zostały rozpoznane na dokumencie klikając .
.
Pole waluta można szybko uzupełnić klikając na przycisk z najpopularniejszymi walutami
 .
.
Jeśli nie została rozpoznana stawka vat, można łatwo dodać stawkę klikając na jeden z przycisków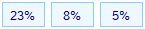 . Gdy potrzebujemy innej stawki, można również ją dodać klikając prawym przyciskiem myszy na puste pole i wybierając "Dodaj stawkę".
. Gdy potrzebujemy innej stawki, można również ją dodać klikając prawym przyciskiem myszy na puste pole i wybierając "Dodaj stawkę".
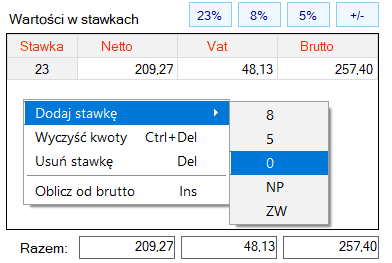
Gdy wszystkie pola wymagane będą uzupełnione, przycisk "Wyślij" zmieni kolor na zielony, a pole z błędami walidacji będzie puste.
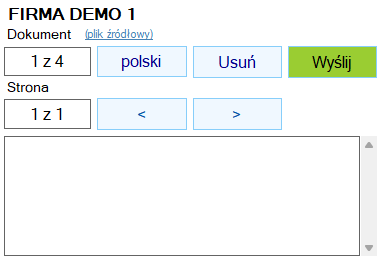
Po kliknięciu na przycisk "Wyślij" dokument zostanie wysłany do eKsięgowego. Będzie można go znaleźć w dokumentach księgowych w zakładce "aktualne" lub w workflow, w zależności z którego miejsca został dodany do kolejki.
Jeśli w kolejce było więcej dokumentów, aplikacja wczyta kolejny. Jeśli ten był jedynym lub ostatnim, aplikacja wróci do okna z wyborem firmy i trybu wczytywania dokumentów.
Usuwanie dokumentów z kolejki - należy wybrać .
.
Aplikacja wyświetli okno z pytaniem: czy na pewno usunąć dokument z kolejki. Po potwierdzeniu, dokument zostanie usunięty z aplikacji OCR eKsięgowy, a w kolejce OCR zostanie oznaczony jako pominięty.
Jeżeli użytkownik, operator przeanalizował cześć dokumentów z kolejki, a część chciałby wykonać później, możemy pozostałe dokumenty zachować do późniejszej pracy.
W tym celu zamykamy aplikację, a program wykryje, że są jeszcze dokumenty w kolejce i zapyta co zrobić.
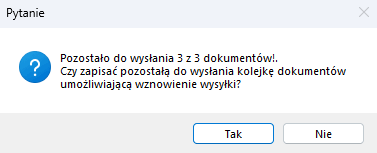
Jeśli użytkownik wybierze "Tak", program zapisze dokumenty z kolejki lokalnie na komputerze i przy następnym uruchomieniu zapyta, czy ją załadować.

Jeśli nie zapiszemy kolejki przy wyłączeniu lub nie wczytamy jej przy ponownym uruchomieniu aplikacji, dokumenty będą wciąż dostępne na serwerze eKsięgowy w kolejce OCR i będzie je można na nowo pobrać do aplikacji OCR eKsięgowy.
Drugim trybem wczytywania dokumentów jest:

W tym trybie dokumenty nie są wczytywane z kolejki OCR z serwera eKsięgowy, a są wskazywane przez użytkownika aplikacji OCR eKsięgowy.
Po kliknięciu na przycisk "Wczytaj pliki z pojedynczymi dokumentami", pojawia się okienko eksploratora windows z możliwością wskazania plików.
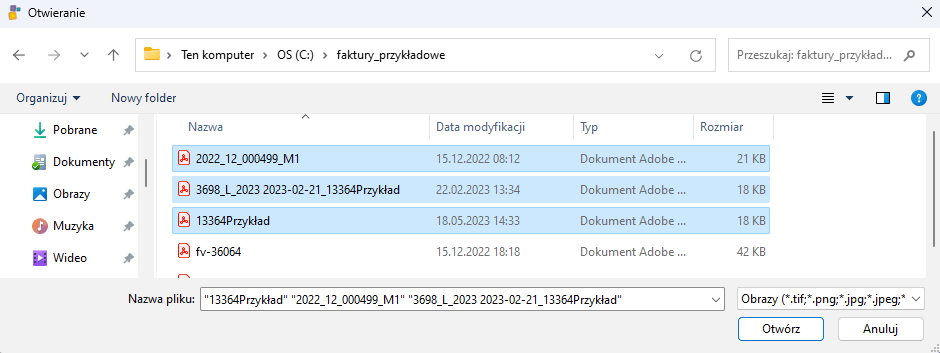
Dalsza praca odbywa się podobnie jak w poprzednim punkcie. Różnicą jest to, że użytkownik może samodzielnie określić, czy jest to dokument sprzedażowy czy zakupowy. Program na podstawie odczytanych numerów NIP podpowie typ dokumentu, ale użytkownik może to zmienić.
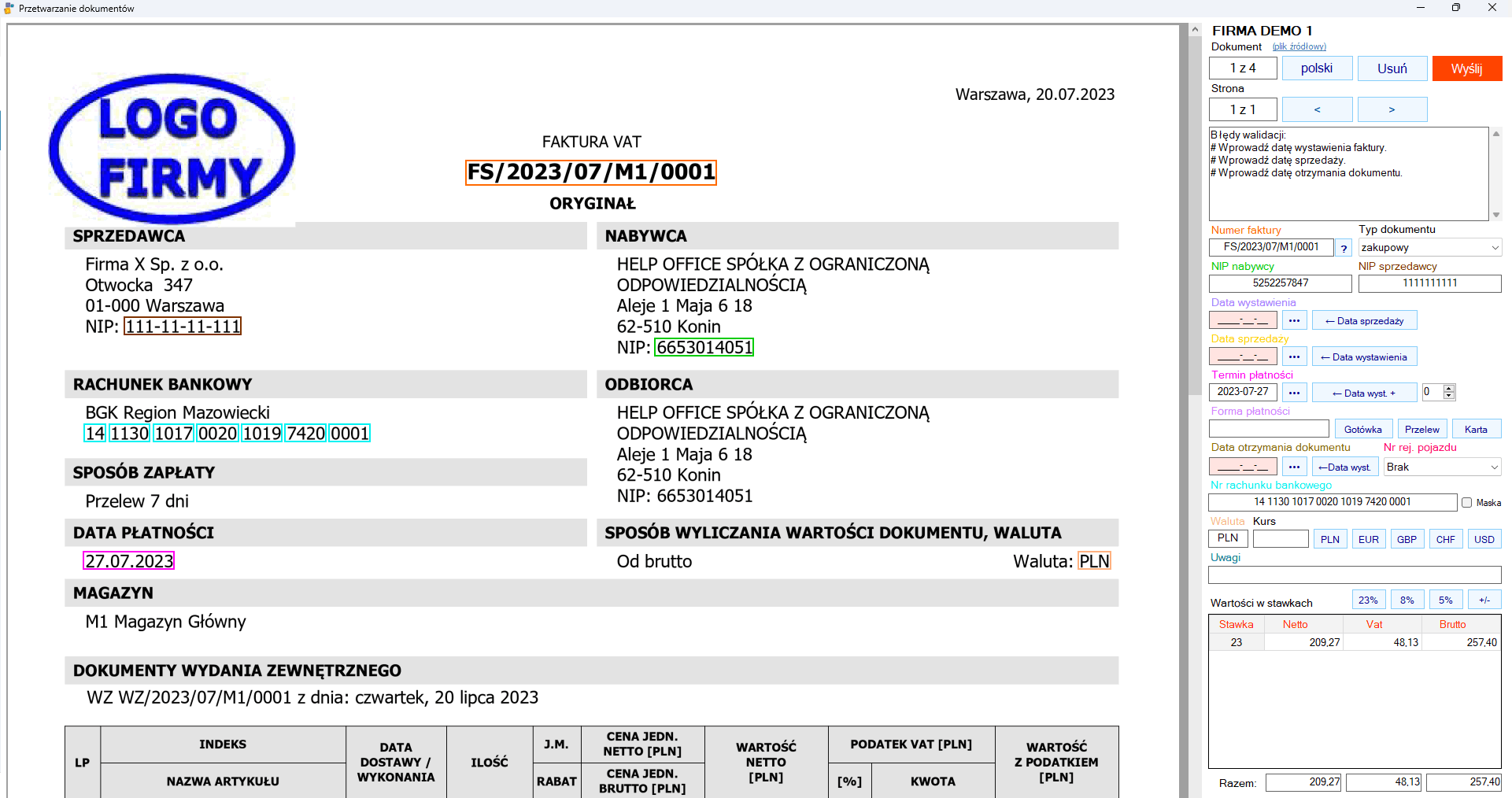
Ostatnim trybem jest:

Tę opcję stosujemy wtedy, gdy w jednym pliku PDF znajduje się kilka faktur.
- Wybierając przycisk "Wczytaj plik wielodokumentowy" otwiera się okno pozwalające na wybór pliku.
- Po załadowaniu pliku, użytkownik musi określić, która strona to nowa faktura, a która jest kontynuacją poprzedniego dokumentu.
Odbywa się to w oknie, w którym w lewej części jest podgląd dokumentu, natomiast w prawej części są opcje, dzięki którym określamy, czy wyświetlana strona to nowy dokument czy kontynuacja poprzedniego.
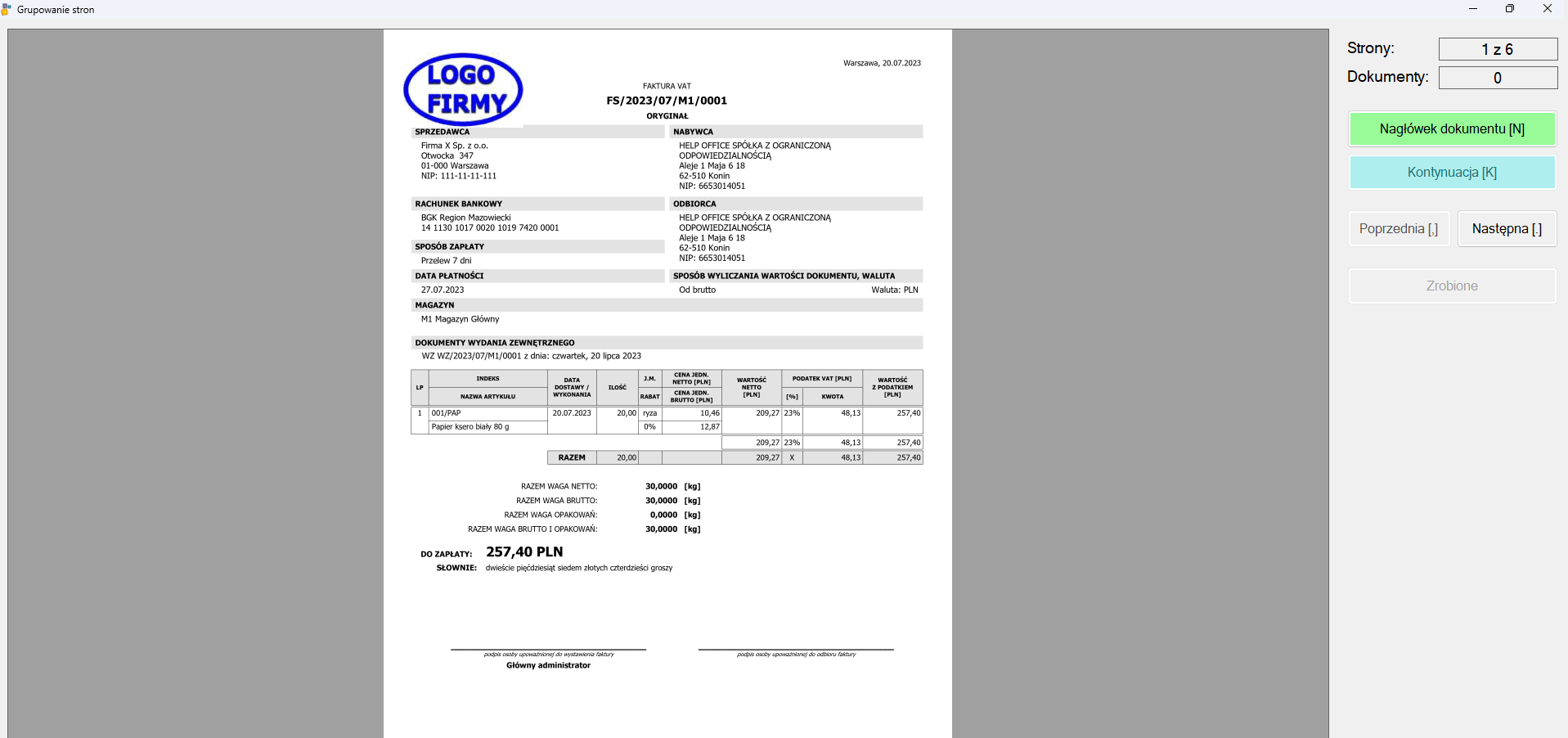
Gdy prezentowana strona to początek dokumentu, wybieramy przycisk lub klawisz "N" na klawiaturze.
lub klawisz "N" na klawiaturze.
Jeśli wyświetlana strona jest kontynuacją poprzedniego dokumentu (np. gdy faktura zawiera dużo pozycji lub jest dołączona jakaś specyfikacja), to klikamy na lub klawisz "K".
lub klawisz "K".
W ten sposób oznaczamy wszystkie strony, dopóki wszystkie strony nie zostaną oznaczone, przycisk będzie nieaktywny.
będzie nieaktywny.
Nad przyciskami mamy informację, na której stronie się znajdujemy, ile jest stron w załadowanym pliku i ile wyodrębniliśmy dokumentów.
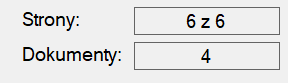
Gdy wszystkie strony zostaną oznaczone i wybrany zostanie przycisk "zrobione", aplikacja przejdzie do kolejnego etapu, czyli rozpoznawania tekstu. Ten etap przebiega tak samo jak przy wczytywaniu pojedynczych plików.
Instrukcja instalacji aplikacji znajduje się tutaj.
Po zalogowaniu użytkownika lub operatora do aplikacji (dane takie same jak do systemu eKsięgowy), otwiera się główne okno aplikacji.
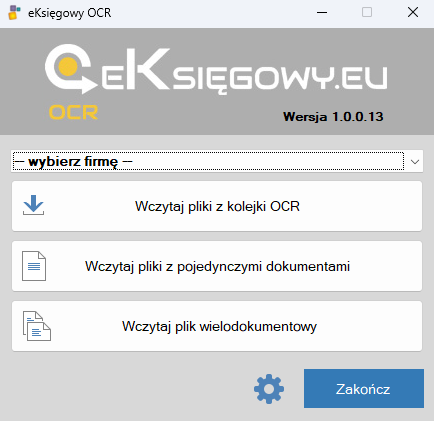
Jeśli użytkownik lub operator ma dostęp do więcej niż jednej firmy, musi najpierw z listy wybrać firmę, z którą chce pracować. Jeżeli operator lub użytkownik ma dostęp tylko do jednej firmy, załaduje się ona automatycznie.
Po wybraniu firmy mamy do dyspozycji trzy tryby pracy:

Jest to zalecany sposób dodawania dokumentów.
- wybrana firma ma dokumenty oczekujące w kolejce OCR w nawiasie pojawi się liczba plików np. 4,
- sposób dodawania dokumentów do kolejki OCR jest opisany tutaj,
- klikając na przycisk "Wczytaj pliki z kolejki OCR " rozpocznie się proces rozpoznawania tekstu,
- system kończąc rozpoznawanie dokumentu, otworzy główne okno aplikacji,
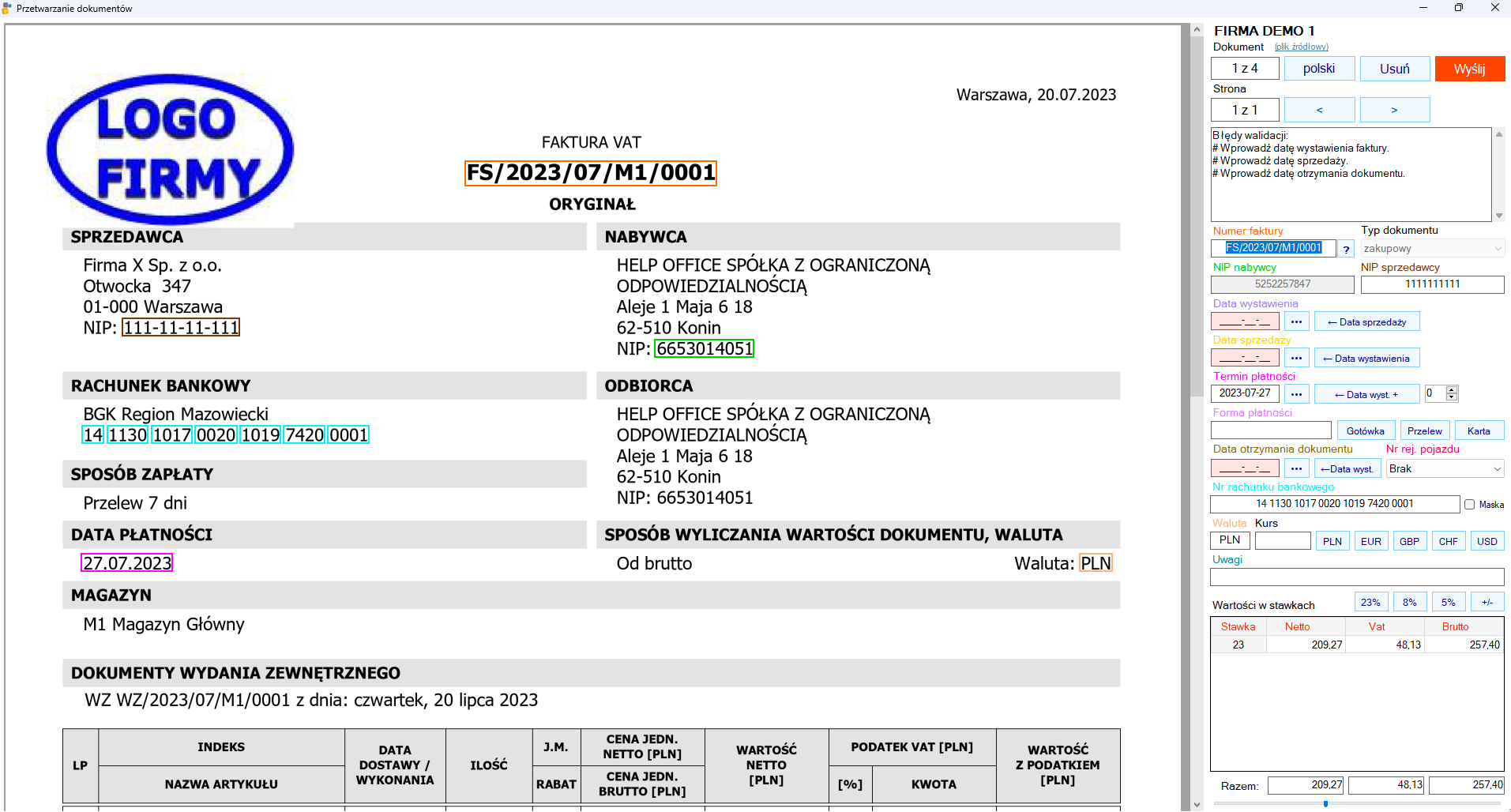
Lewa część okna to podgląd dokumentu. Prawa strona to dane wyodrębnione z dokumentu, miejsce na wpisanie danych, jeśli nie udało się ich zczytać automatycznie.
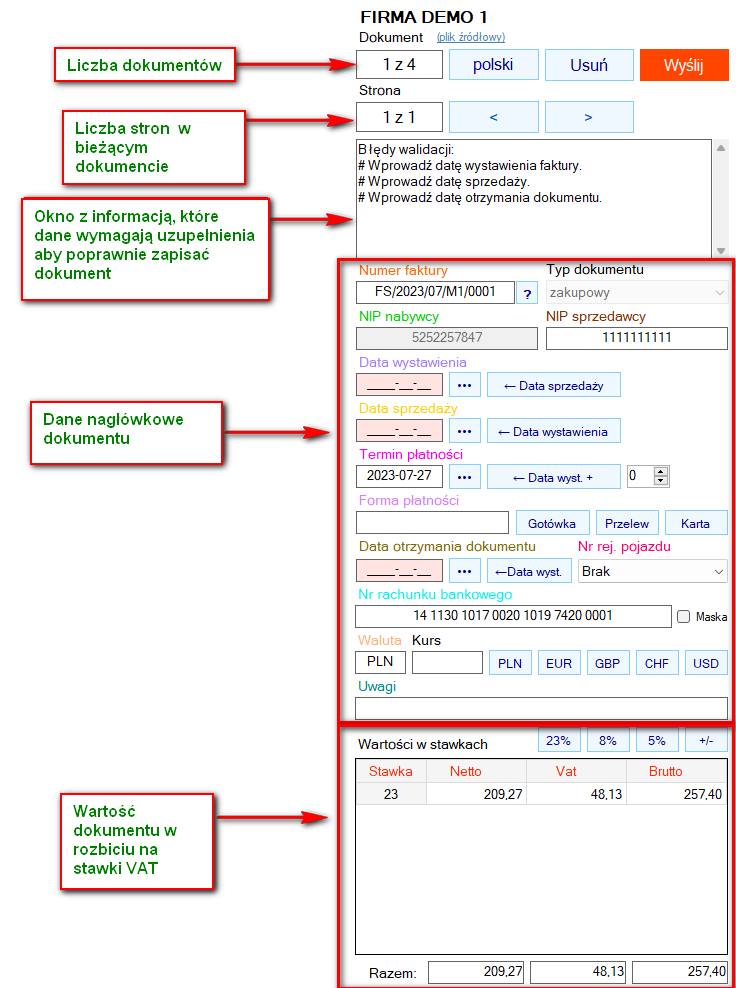
Część danych jest ustawiana automatycznie na podstawie danych pochodzących z kolejki OCR i nie można ich zmienić.
Należą do nich:
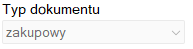 - Ustalany na podstawie kodu dokumentu, który jest wybierany w momencie dodania dokumentu do kolejki.
- Ustalany na podstawie kodu dokumentu, który jest wybierany w momencie dodania dokumentu do kolejki. W zależności, czy jest to dokument zakupowy czy sprzedażowy, pobierany jest odpowiedni NIP z kartoteki firmy, do której jest przypisywany dokument.
W zależności, czy jest to dokument zakupowy czy sprzedażowy, pobierany jest odpowiedni NIP z kartoteki firmy, do której jest przypisywany dokument.Pozostałe pola, jeśli nie zostały wypełnione automatycznie, można wypełnić lub zmodyfikować.
Pola, które program rozpoznał i przeniósł do okna z danymi, są zaznaczane na dokumencie kolorową ramką.
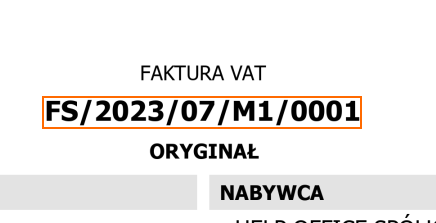
Kliknięcie prawym przyciskiem myszy na ramkę rozwija menu, dzięki któremu możemy przypisać wartość z ramki do wskazanego przez użytkownika pola.
Jeśli jakiś tekst nie ma ramki (bo system nie dopasował wartości do żadnego z pól lub była ona niejednoznaczna), możemy najechać na tekst kursorem myszy, następnie kliknąć prawym przyciskiem i wskazać interesującą nas wartość.
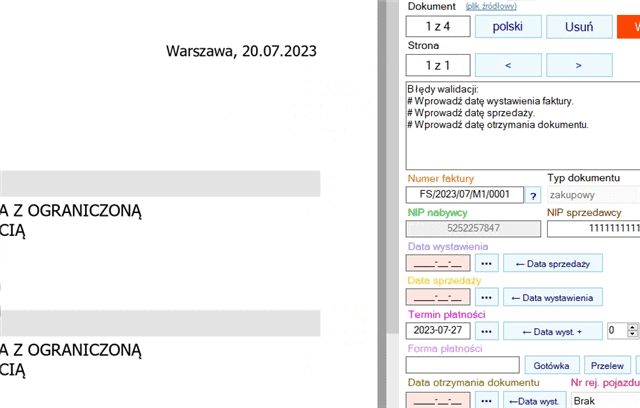
Można zaznaczyć także dłuższy tekst i przenieść go np. do pola Uwagi. Pole to będzie później przeniesione do eKsięgowego jako opis dekretu.

Jeśli jest wypełniona jedna z dat (np. data wystawienia), a nie jest uzupełniona data sprzedaży i jest taka sama, to można ją łatwo przenieść klikając przycisk
 .
.Datę można również wybrać z wszystkich dat jakie zostały rozpoznane na dokumencie klikając
 .
.Pole waluta można szybko uzupełnić klikając na przycisk z najpopularniejszymi walutami
 .
.Jeśli nie została rozpoznana stawka vat, można łatwo dodać stawkę klikając na jeden z przycisków
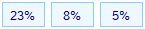 . Gdy potrzebujemy innej stawki, można również ją dodać klikając prawym przyciskiem myszy na puste pole i wybierając "Dodaj stawkę".
. Gdy potrzebujemy innej stawki, można również ją dodać klikając prawym przyciskiem myszy na puste pole i wybierając "Dodaj stawkę".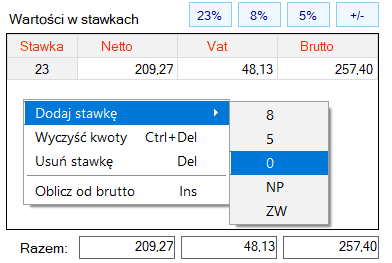
Gdy wszystkie pola wymagane będą uzupełnione, przycisk "Wyślij" zmieni kolor na zielony, a pole z błędami walidacji będzie puste.
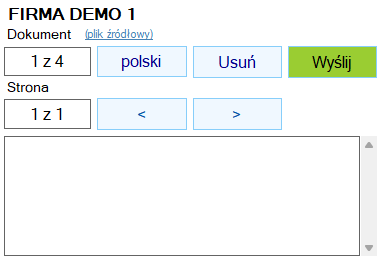
Po kliknięciu na przycisk "Wyślij" dokument zostanie wysłany do eKsięgowego. Będzie można go znaleźć w dokumentach księgowych w zakładce "aktualne" lub w workflow, w zależności z którego miejsca został dodany do kolejki.
Jeśli w kolejce było więcej dokumentów, aplikacja wczyta kolejny. Jeśli ten był jedynym lub ostatnim, aplikacja wróci do okna z wyborem firmy i trybu wczytywania dokumentów.
Usuwanie dokumentów z kolejki - należy wybrać
 .
.Aplikacja wyświetli okno z pytaniem: czy na pewno usunąć dokument z kolejki. Po potwierdzeniu, dokument zostanie usunięty z aplikacji OCR eKsięgowy, a w kolejce OCR zostanie oznaczony jako pominięty.
Jeżeli użytkownik, operator przeanalizował cześć dokumentów z kolejki, a część chciałby wykonać później, możemy pozostałe dokumenty zachować do późniejszej pracy.
W tym celu zamykamy aplikację, a program wykryje, że są jeszcze dokumenty w kolejce i zapyta co zrobić.
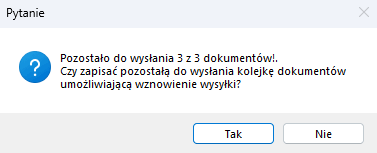
Jeśli użytkownik wybierze "Tak", program zapisze dokumenty z kolejki lokalnie na komputerze i przy następnym uruchomieniu zapyta, czy ją załadować.

Jeśli nie zapiszemy kolejki przy wyłączeniu lub nie wczytamy jej przy ponownym uruchomieniu aplikacji, dokumenty będą wciąż dostępne na serwerze eKsięgowy w kolejce OCR i będzie je można na nowo pobrać do aplikacji OCR eKsięgowy.
Drugim trybem wczytywania dokumentów jest:

W tym trybie dokumenty nie są wczytywane z kolejki OCR z serwera eKsięgowy, a są wskazywane przez użytkownika aplikacji OCR eKsięgowy.
Po kliknięciu na przycisk "Wczytaj pliki z pojedynczymi dokumentami", pojawia się okienko eksploratora windows z możliwością wskazania plików.
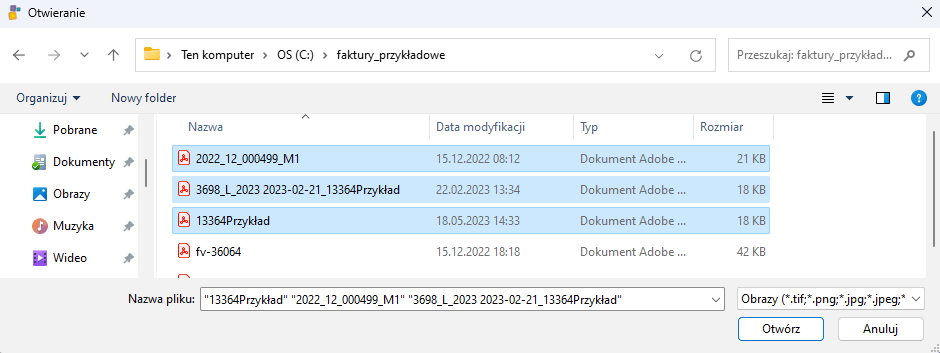
Dalsza praca odbywa się podobnie jak w poprzednim punkcie. Różnicą jest to, że użytkownik może samodzielnie określić, czy jest to dokument sprzedażowy czy zakupowy. Program na podstawie odczytanych numerów NIP podpowie typ dokumentu, ale użytkownik może to zmienić.
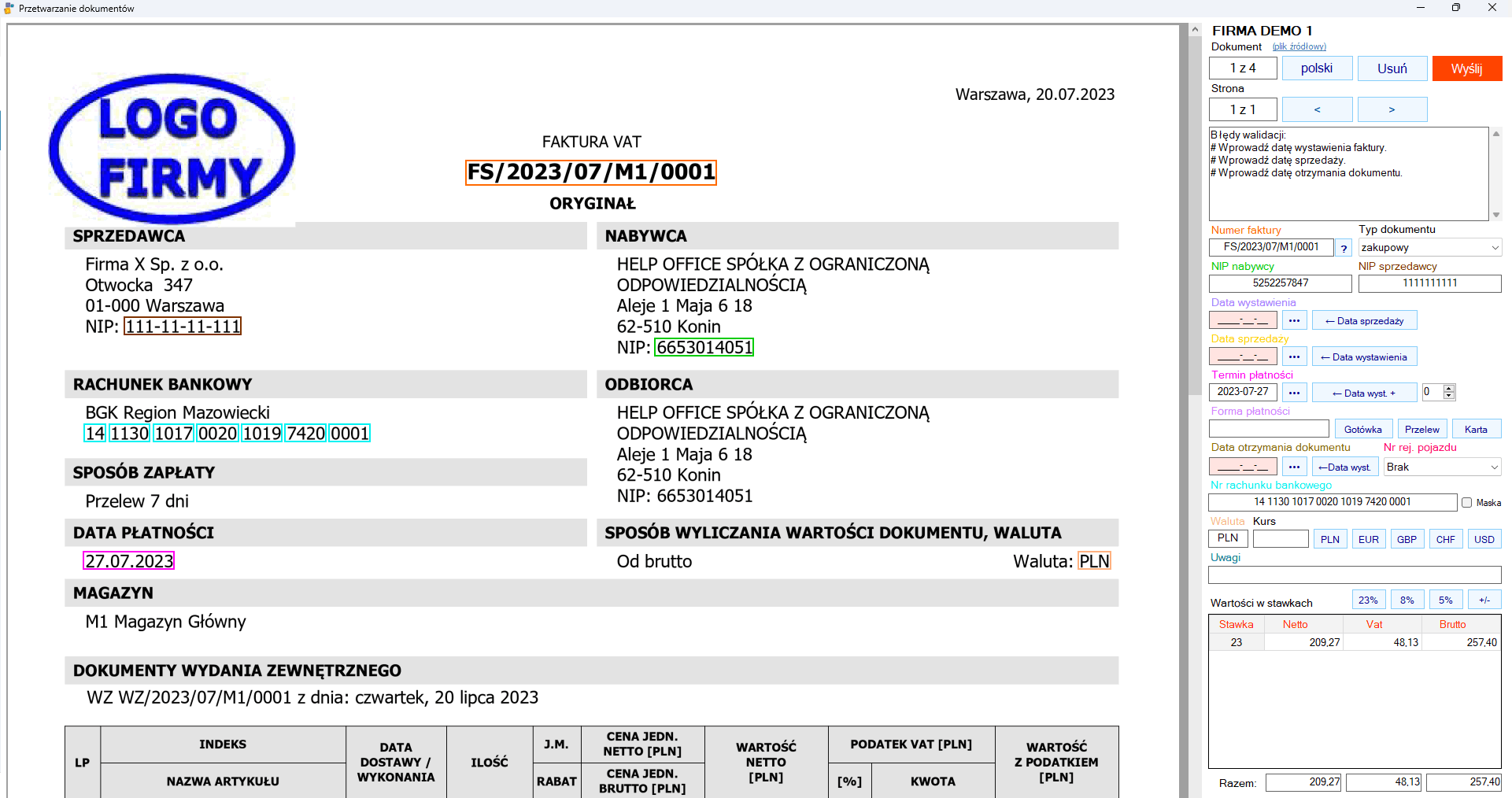
Ostatnim trybem jest:

Tę opcję stosujemy wtedy, gdy w jednym pliku PDF znajduje się kilka faktur.
- Wybierając przycisk "Wczytaj plik wielodokumentowy" otwiera się okno pozwalające na wybór pliku.
- Po załadowaniu pliku, użytkownik musi określić, która strona to nowa faktura, a która jest kontynuacją poprzedniego dokumentu.
Odbywa się to w oknie, w którym w lewej części jest podgląd dokumentu, natomiast w prawej części są opcje, dzięki którym określamy, czy wyświetlana strona to nowy dokument czy kontynuacja poprzedniego.
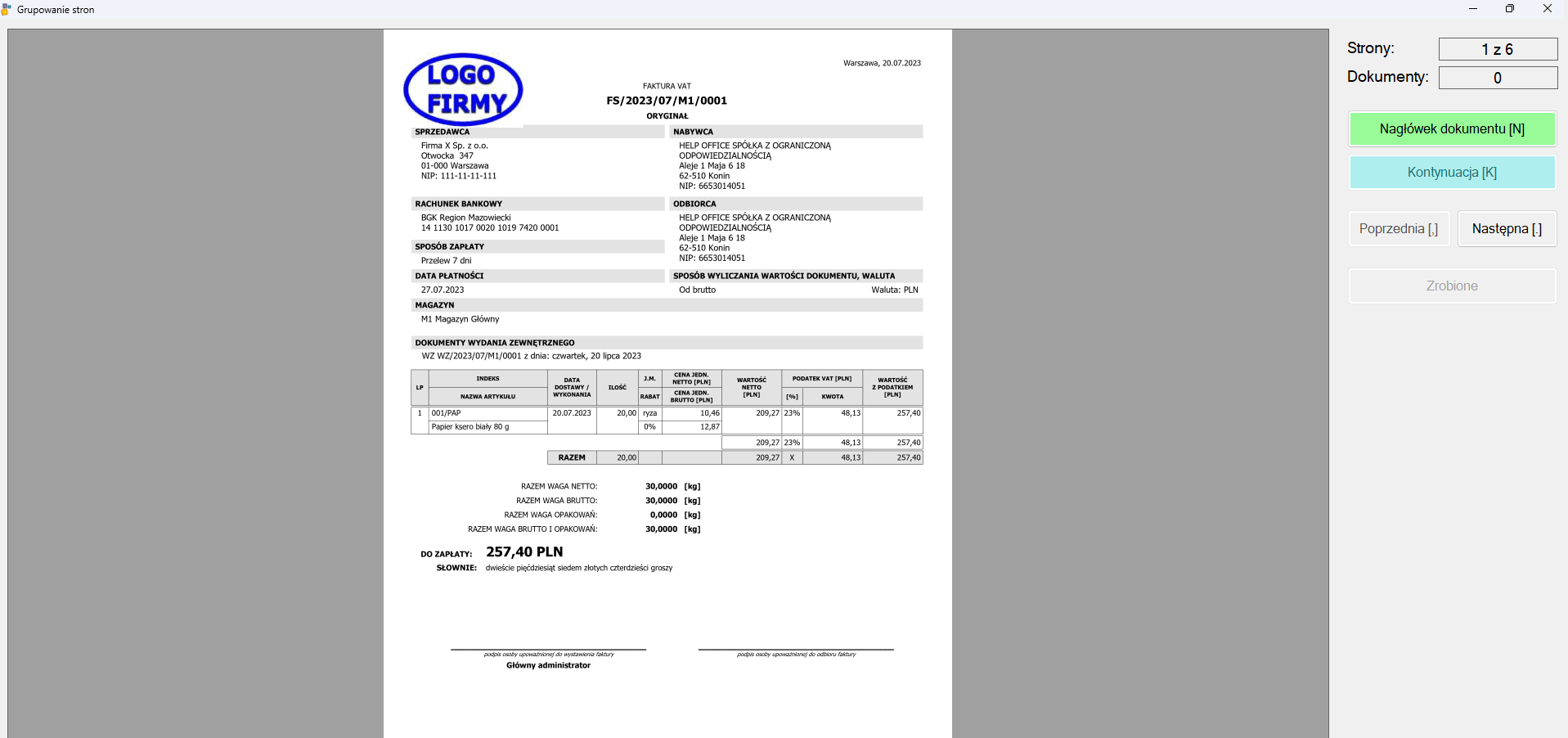
Gdy prezentowana strona to początek dokumentu, wybieramy przycisk
 lub klawisz "N" na klawiaturze.
lub klawisz "N" na klawiaturze.Jeśli wyświetlana strona jest kontynuacją poprzedniego dokumentu (np. gdy faktura zawiera dużo pozycji lub jest dołączona jakaś specyfikacja), to klikamy na
 lub klawisz "K".
lub klawisz "K".W ten sposób oznaczamy wszystkie strony, dopóki wszystkie strony nie zostaną oznaczone, przycisk
 będzie nieaktywny.
będzie nieaktywny.Nad przyciskami mamy informację, na której stronie się znajdujemy, ile jest stron w załadowanym pliku i ile wyodrębniliśmy dokumentów.
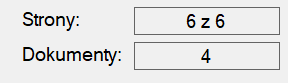
Gdy wszystkie strony zostaną oznaczone i wybrany zostanie przycisk "zrobione", aplikacja przejdzie do kolejnego etapu, czyli rozpoznawania tekstu. Ten etap przebiega tak samo jak przy wczytywaniu pojedynczych plików.